 .
.Page Setup
The page setup contains, amongst others, the paper size, the margins and the orientation (portrait or landscape). You can adjust these and other options at any time. However, the easiest way is to set the options before you start a new album or template.
In case you have already placed objects on your pages and you change the size of the page Stamp Album Studio will warn you if any of the objects no longer fits on the page.
You can enter the page setup via the main menu File and then Page Setup...  .
.
If you want to use a template you can select it in the dropdown list at the top of the screen. If the desired template is missing in the list you can use the button Browse... to navigate to another file location.
When you select a template you will notice that the other settings like paper size, margins are being updated to the values that are set in the template. Besides the settings on this screen the settings on the screen 'Settings' will also be initialized to the settings of the profile.
When you select a different profile and close this screen Stamp Album Studio will ask if the settings of the new profile must be assigned to existing objects. This means that fonts, colors, etc. of existing objects will be adjusted to the new settings.
When you save the album a copy of the template will be saved with the album in the same file. During saving the album Stamp Album Studio will also ask if the original template must be overwritten. This means that all modifications of the template will also be available to other albums using this template.
You can also start a new template from this screen. Just press the button New... and a dialog will pop up in which you have to enter the name of the template. The dialog will show the contents of the standard map for templates. This map is set in the screen "Settings" on the tab "Files". However, if you want to save the template in another map just click on one of the maps in the list or use the buttons and the dropdown list at the top of the screen to navigate to that map.
Select a paper size or type the width and height for a custom size. The available paper sizes depend on the selected printer. If necessary choose the paper source.
If you need information about printing one or more pages please refer to "Printing albums and templates".
The margins determine the amount of space on the page that can be used to position objects in. Objects cannot be positioned in the margins.
Set the margins by entering the desired sizes in the fields “Top”, “Bottom”, “Left” and “Right”.
If you want to print your pages on both sides, you can set the check mark "Mirror margins". The margins of the page on the left and on the right will be mirrored to each other. With the check mark "First page" you can indicate if the first page will be the page on the left or on the right.
Note:
The margin fields will always indicate the sizes of the margins of the page on the right. The margins of the page on the left are deduced from this page by changing the left and right margins.
Setting margins by using the rulers
An alternative way to set the margins is by means of the rulers. You can change the margins by dragging the margin boundaries.
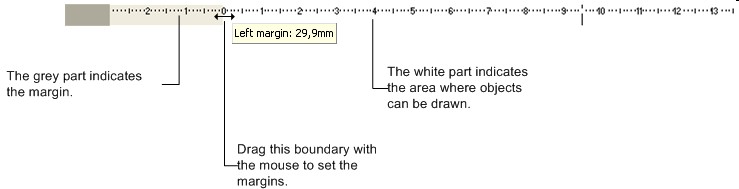
Just drag the margin boundary of one of the rulers to the desired position. The mouse pointer will change into a two sided arrow when you put the mouse on the margin boundary. As soon as you drag the margins the pages will be updated. The size of the margin will be displayed in a tooltip.
Then select the page orientation: "Portrait" or "Landscape".
Note:
The margin fields will always indicate the sizes of the margins for the "Portrait" page. The margins of the landscape page are deduced from this page by changing the top and bottom margins with the left and right margins.
The section at the bottom of the screen concerns page numbers. Page numbers can be inserted on a page by means of fields.
The section contains the page number of the current page. When a page number field is inserted on the current page it will receive the contents of this field.
Note:
Usually, every page has a page number. However, this does not mean that a page number is shown on every page. This depends on the fact if a page number field is inserted on the page.
If you change the page number in this screen and you press the OK button, Stamp Album Studio will check if this adjustment affects the other pages. If this is the case Stamp Album Studio will ask if the pages must be renumbered.
Finally:
Because of the fact that a template often has a page number this page number will also be shown on every page. In some cases, however, it is not desirable that the page number is shown on a certain page. With the abovementioned check mark you can hide the page number from the page. However, during renumbering, the page number will still be modified in the “Page Setup” screen. The page number and the displaying of it are two independent things.
Copyright © 2007, Arvades